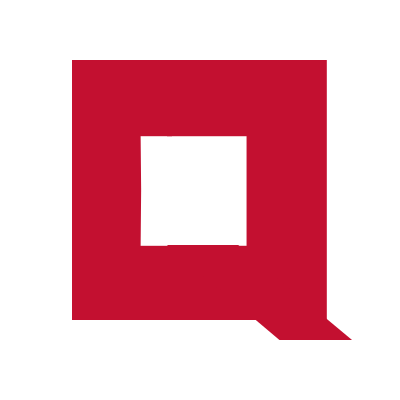What is Jenkins and what can I do with it

Jenkins is a popular open-source automation server.
You define a set of tasks in a Jenkinsfile and Jenkins takes care of performing those tasks in the defined order. If a task fails, Jenkins stops and reports the failure.
Jenkins has a lot of plugins that extends this core functionality.
Git, Jira, and Docker are three of the most used plugins.
Jenkins is widely-used in CI/CD
Jenkins is one of the first open-source CI/CD tools and was the only tool for a long time in its category. So, Jenkins is deeply rooted in CI/CD toolchains in many organizations.
Though it was originally intended for CI Jenkins can do much more. It’s so versatile that you can do anything with Jenkins in any way you want.
But, this versatility has a downside.
Jenkins is often misused
Jenkins has enough plugins to build an entire CI/CD pipeline.
But, using too many Jenkins plugins is asking for trouble.
Some plugins are poorly maintained
Many Jenkins plugins are poorly maintained or not maintained at all. If you are depending on such a plugin, you could run into compatibility issues whenever you upgrade Jenkins to a new version. If the plugin is not properly maintained, you will be on your own to fix the problem.
Dependency on Java versions is difficult to manage
Jenkins and its plugins are written in Java. Each version of Jenkins supports a specific Java version. If one of the Jenkins plugins requires a different Java version it would be challenging to get that plugin to work.
Dependency between plugins is challenging
Maintaining dependencies between Jenkins plugins is complicated. If you are using plugins A and B that depend respectively on v1 and v2 of plugin C, there’s no proper way of managing these dependencies within Jenkins.
If you are to ask a few DevOps persons, you will quickly realize that they have a love-and-hate relationship with Jenkins. Their views are formed by what purpose they have been using Jenkins and what plugins they have been using.
Using Jenkins correctly
If Jenkins is a part of your CI/CD pipeline you can hate Jenkins less by using it for the right purpose in the right way.
Use Jenkins only for CI
Jenkins is built for CI. Not for CD.
This is especially true for microservices. If you are deploying hundreds of microservices to Kubernetes there are better tools built for that specific purpose.
Minimize the use of plugins
The bad experience of Jenkins is mostly a result of using too many plugins.
Carefully select the plugins you want to use and avoid installing new plugins on a need basis. If you are using more than twenty plugins that could be a sign of misuse.
Use properly maintained plugins only
A properly maintained plugin is kept up to date by releasing new versions consistently and frequently - such as this Docker plugin.
If a certain plugin has not released at least a bug fix for the past six months, think twice before using it unless you are ready to take up the maintainance of that plugin.
Setting up a Jenkins server
To find out what Jenkins can do, let’s set up a Jenkins server and build a CI/CD pipeline.
You can install Jenkins in your laptop, a virtual machine, or a Docker container.
We’ll choose an Ubuntu 22.04 virtual machine for this setup.
Install Java
Jenkins is written in Java, so Java is a prerequisite.
sudo apt-get install openjdk-11-jre
Install Jenkins
Configure GPG key.
curl -fsSL https://pkg.jenkins.io/debian-stable/jenkins.io-2023.key | sudo tee /usr/share/keyrings/jenkins-keyring.asc > /dev/null
Add Jenkin repos.
echo deb [signed-by=/usr/share/keyrings/jenkins-keyring.asc] \
https://pkg.jenkins.io/debian-stable binary/ | sudo tee \
/etc/apt/sources.list.d/jenkins.list > /dev/null
Install packages.
sudo apt-get update
sudo apt-get install jenkins
Change the default port (Optional)
By default, Jenkins listens on port 8080 on the server. I am using 8080 for another service. So, I must configure Jenkins to listen on port 8002.
Jenkins stores the configuration files in different locations in different Linux distributions. In Ubuntu, there are two places that refer the port number. So, let’s update both places.
Update the HTTP_PORT parameter in /etc/default/jenkins.
HTTP_PORT=8002
Update the JENKINS_PORT in /usr/lib/systemd/system/jenkins.service
Environment="JENKINS_PORT=8002"
Since we changed a Systemd config file we nee to reload the Systemd configurations as well.
sudo systemctl daemon-reload
Start Jenkins (or restart if it has laready been running.)
sudo systemctl start jenkins.service
Check that server is listening on port 8002.
ss -ta
ubuntu@testvm:~$ sudo ss -tap
State Recv-Q Send-Q Local Address:Port Peer Address:Port Process
LISTEN 0 4096 127.0.0.53%lo:domain 0.0.0.0:* users:(("systemd-resolve",pid=3053,fd=14))
LISTEN 0 128 0.0.0.0:ssh 0.0.0.0:* users:(("sshd",pid=732,fd=3))
ESTAB 0 0 10.212.251.186:ssh 10.212.251.1:38914 users:(("sshd",pid=8114,fd=4),("sshd",pid=8036,fd=4))
ESTAB 0 0 10.212.251.186:ssh 10.212.251.1:34616 users:(("sshd",pid=7264,fd=4),("sshd",pid=7174,fd=4))
LISTEN 0 50 *:8002 *:* users:(("java",pid=4951,fd=8))
LISTEN 0 128 [::]:ssh [::]:* users:(("sshd",pid=732,fd=4))
Login to Jenkins web UI
At the installation, Jenkins creates the initial password for the admin user.
sudo cat /var/lib/jenkins/secrets/initialAdminPassword
Copy the output to the clipboard.
Point the browser to http://<ip_address>:8002 (use the correct IP address and the port number) for Jenkins web UI.
Enter the admin password that you copied earlier and click Continue.

Install plugins.
Jenkins has many plugins. But, as we already said it’s best to limit the number of plugins you use.
Select Install suggested plugins so that Jenkins will install a set of selected plugins like Git.

Create the admin user
In the next window, create an admin user by giving a username and a password.

When the Getting Started wizard is over you will get the Jenkins Dashboard.

Using the Jenkinsfile
A CI/CD pipeline is a collection of software components that work to deliver software from the developers’ workstations to the end users.
But, the software components are not just enough to make up a CI/CD pipeline. We must instruct the software what to do.
For Jenkins, these instructions are defined in a Jenkinsfile.
A Jenkinsfile defines a series of stages. Each stage includes a set of steps.
Jenkins executes these steps sequentially in the order you have defined.
// A mock Jenkinsfile
pipeline {
agent any
stages {
stage('Test') {
steps {
echo 'Testing....'
}
}
stage('Build') {
steps {
echo 'Building.....'
}
}
}
}
Creating a mock CI/CD Pipeline
Let’s create a mock Pipeline using this JenkinsFile.
Click on the New item in the top left corner in the Jenkins dashboard.
Select Pipeline, give the name as first_pipeline, and click OK.

Scroll to the bottom. In the Definition text area copy and paste the mock Jenkinsfile above and click Save.

In the Jenkins dashboard click on the pipeline we just created.

Run the Pipeline by clicking on the Build Now button on the left pane.

Our mock Jenkinsfile has two stages; Test and Build. Both stages are successfully completed as indicated by green.

You can also see the Build History in the lower left panel.
Click an entry in the build history and click on the Console output in the left panel to see the output of each step in the pipeline. This information is useful for troubleshooting if a build fails.

Building a Docker image with Jenkins
Our first pipeline is working great. But, it’s not doing anything useful. So, let’s create a new pipeline that builds a docker image of the counter app.

This is the Jenkinsfile with the steps included for building the Docker image.
pipeline {
agent any
stages {
stage('Build') {
steps {
echo 'Building container images'
sh """docker build -t counter:1.0.0 ."""
}
}
stage('Publish') {
steps {
echo 'Publishing....'
}
}
stage('Deploy') {
steps {
echo 'Deploying....'
}
}
}
}
When your Jenkinsfile is getting longer and more complex, it’s a good idea to put it under version control. So, instead of copy-pasting this Jenkinsfile at the pipeline creation time, we store it in the counter app repository with the source code.
Let’s create the pipeline now.
From Jenkins dashboard click on New Item.
Select ‘Pipeline’, enter the name counter-v1 and click OK.

In the Pipeline section select Pipeline scrip from SCM.
Select Git as the SCM.
Enter https://github.com/cloudqubes/counter as the repository URL.

Type in */v1 as the branch to build.
Keep the Jenkinsfile as the Script path.
Unselect the option Lightweight checkout. If Lightweight checkout is selected, Jenkins tries to download the Jenkinsfile from the repository URL without doing a full checkout.
But, we are going to build the branch v1 which is not the default branch of the repository. Since v1 is not the default branch Jenkins cannot download the Jenkinsfile from the repository URL.
So, we unselect Lightweight checkout so Jenkins will download the repo and get the Jenkinsfile from the downloaded repo.
Click on the Save button once everything is configured.

In the Jenkins dashboard, click on the Pipeline we jsut created. Then, click Build now.

Jenkins successfully builds the counter v1 application.

Check the Docker image.
docker image ls
REPOSITORY TAG IMAGE ID CREATED SIZE
counter 1.0.0 4e2cdad22116 2 hours ago 323MB
Building a production-ready Jenkins Pipeline
Our Jenkins Pipeline is working great. But, it’s far from being complete. There’s a lot we need to improve before we can call our Jenkins setup production ready.
Here are a few things we need to work on.
-
We are still using the Jenkins server itself as the build node. This is not a recommended practice in production.
-
We have to run the Pipeline manually everytime we commit code to our repo. We can automate this process via webhooks.
-
The Docker image is still on the Jenkins server and we need to push it to an image repository.
We will explore all these in upcoming posts.
Meanwhile, feel free to join our community to stay up to date on Cloud computing and DevOps.