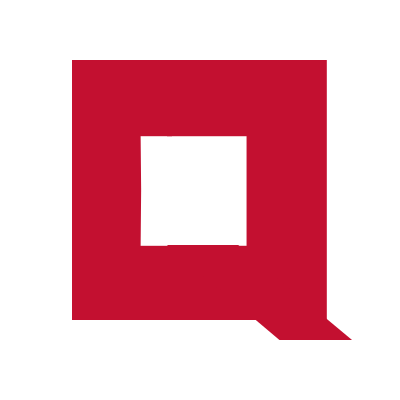A hands-on guide to containers with Docker
Docker is a platform for software containerization. The Docker platform includes all the tools that you need to build and run containerized software applications. While there are several such container platforms, Docker is the pioneer of them all. So, let’s get some hands-on experience with Docker.
What is a container?
Before getting into hands-on work, we must know what is a container. A container is a runnable software package. It bundles together the executable application code, the software libraries to run this code, and any other configuration parameters required.
Let’s consider an example. A container of a Node.js application will include the JavaScript code, the Node.js version required to execute the code, the dependent NPM packages, the configuration files that specify the parameters used by the code. This software package is usually called the container image.
Docker implements a container runtime, which is software responsible for running containers. From a container image, the container runtime can create a container instance which will run the application software included in the image.
Containers vs Virtual Machines
If you are familiar with virtualization, which runs VMs on a hypervisor, you may identify some similarities between VMs and containers. However, what differentiates a container from a VM is the lack of a separate OS kernel. All containers within a host share the same host kernel, and are isolated by Linux namespaces. By contrast, a VM has its own OS, which runs in the hypervisor.
This lack of separate OS is also the main reason for the great agility of containerized software. Compared to VM images, container images are smaller in size. Containers are also quicker to start than VMs. Operational activities such as build, deploy, scaling, and failure recovery of containerized applications can be automated and orchestrated in a more uniform and agile way, compared to VMs.
Getting started with Docker
As we mentioned, Docker is the pioneer of containerization and is also responsible for most of the initial hype around containerization.
Docker consists of several components. The Docker daemon which is named dockerd is responsible for building container images and running containers in a host machine. The Docker client talks to the Docker daemon via a REST API, and instructs the daemon to execute the actions. The container registry is a server for storing and distributing container images. It can be on the public Internet or in a private server.

Install Docker Engine
Docker Engine is the software package that bundles Docker daemon and the Docker client. It’s available for most popular Linux distributions. We are going to use Ubuntu server 21.04 for this demonstration.
First, update the package repository and install the supporting packages.
$ sudo apt update
$ sudo apt-get install apt-transport-https ca-certificates curl gnupg lsb-release
Add the GPG key and setup the stable repository for Docker.
$ curl -fsSL https://download.docker.com/linux/ubuntu/gpg | sudo gpg --dearmor -o /usr/share/keyrings/docker-archive-keyring.gpg
$ echo "deb [arch=amd64 signed-by=/usr/share/keyrings/docker-archive-keyring.gpg] https://download.docker.com/linux/ubuntu $(lsb_release -cs) stable" | sudo tee /etc/apt/sources.list.d/docker.list > /dev/null
Install the Docker Engine.
$ sudo apt-get update
$ sudo apt-get install docker-ce docker-ce-cli
Test the setup.
$ sudo docker run hello-world
If you get Hello from Docker output, it means the installation is successful.
Note that you have to use sudo for running the Docker CLI commands since Docker daemon is running as the root user.
Container Images
If you carefully examin the output of docker run hello-world you will note this part.
Unable to find image 'hello-world:latest' locally
latest: Pulling from library/hello-world
b8dfde127a29: Pull complete
Digest: sha256:5122f6204b6a3596e048758cabba3c46b1c937a4
Let’s examine what’s going on here.
Docker is looking for a container image named hello-world. Since it is unable to find the image locally, Docker is downloading the image from a container registry in the Internet.
Let’s use the Docker CLI command image to check the downloaded image.
ubuntu@docker:~$ sudo docker image ls
REPOSITORY TAG IMAGE ID CREATED SIZE
hello-world latest d1165f221234 2 months ago 13.3kB
These container images are used to create container instances. As already mentioned, a container image contains all the executable software code, binaries, runtime environment for the software, and other dependencies and configurations required to run a container.
Docker Hub
We mentioned that Docker downloaded the hello-world image from a container registry on the Internet. This registry is called the Docker Hub.
Docker Hub is a service provided by Docker for sharing container images. It has millions of container images. Many of the popular open-source projects such as NGINX, Node.js, Python, etc., have their images on Docker Hub.
The hello-world is a container image, that is downloaded from Docker Hub for verifying the functionality of Docker Engine. The hello-world container does not provide any useful function other than printing a stream of characters to the stdout.
So, let’s do something more useful.
Nginx web server in a container
NGINX is a popular web server and a reverse proxy. Search for Nginx in Docker Hub and you will find the NGINX official images.

Let’s download Nginx version 1.21.0, using docker pull. It accepts the image name and optionally a tag to denote the image version in Docker Hub.
$ sudo docker image pull nginx:1.21.0
Once downloading is completed, check the docker images in the localhost.
$ sudo docker image ls
The run command in Docker can run a container instance from an image.
$ sudo docker run nginx:1.21.0
This will run the container in interactive mode, so the terminal will not return to the command prompt. You must press Ctrl+C to exit the container.
For our NGINX container to be useful, it must be able to accept incoming HTTP requests. So we use the -p (—publish) option to bind the port 80 on the container to the port 8080 on the host machine. The -d will run the container as a daemon, so bash will return to the command prompt.
$ sudo docker run -d -p 8080:80 nginx:1.21.0
Let’s check our web server with curl.
$ curl localhost:8080
It will respond with the default Nginx webpage.
List the running containers with the ls command.
ubuntu@docker:~$ sudo docker container ls
CONTAINER ID IMAGE COMMAND CREATED STATUS PORTS NAMES
e6ffe10db020 nginx:1.21.0 "/docker-entrypoint.…" 7 seconds ago Up 5 seconds 0.0.0.0:8080->80/tcp, :::8080->80/tcp hungry_goodall
Note the port binding in the PORTS column which defines the port 8080 on the host machine is bound to 80 on the container. So, any TCP request to port 8080 on the host will be sent to port 80 on the container.
Use the stop command to stop a running container.
$ sudo docker container stop e6ffe10db020
We have used the CONTAINER ID as the parameter in the stop command. But, we can also use the container name. Since we have not provided a name when running the container, Docker has auto-generated a name hungry_goodall.
Let’s create a new container and give it a name by specifying the —name parameter.
ubuntu@docker:~$ sudo docker run -d -p 8080:80 --name mynginx nginx:1.21.0
4b44ec856153ebc182ebeff5b29cefe445ba59d5ee52ea89a867db327f52d903
ubuntu@docker:~$ sudo docker container ls
CONTAINER ID IMAGE COMMAND CREATED STATUS PORTS NAMES
4b44ec856153 nginx:1.21.0 "/docker-entrypoint.…" 5 seconds ago Up 3 seconds 0.0.0.0:8080->80/tcp, :::8080->80/tcp mynginx
Stop the container using the name instead of ID.
$ sudo docker container stop mynginx
The stop command stops the running container but preserves it so we can start later. Using the -a option we can list all the containers in either running or stopped state.
ubuntu@docker:~$ sudo docker container ls
CONTAINER ID IMAGE COMMAND CREATED STATUS PORTS NAMES
ubuntu@docker:~$ sudo docker container ls -a
CONTAINER ID IMAGE COMMAND CREATED STATUS PORTS NAMES
4b44ec856153 nginx:1.21.0 "/docker-entrypoint.…" 3 minutes ago Exited (0) 6 seconds ago mynginx
e6ffe10db020 nginx:1.21.0 "/docker-entrypoint.…" 13 minutes ago Exited (0) 4 minutes ago hungry_goodall
We can remove a stopped container with the rm command.
ubuntu@docker:~$ sudo docker container rm mynginx
mynginx
ubuntu@docker:~$ sudo docker container ls -a
CONTAINER ID IMAGE COMMAND CREATED STATUS PORTS NAMES
e6ffe10db020 nginx:1.21.0 "/docker-entrypoint.…" 13 minutes ago Exited (0) 4 minutes ago hungry_goodall
Start a container in stopped sate.
ubuntu@docker:~$ sudo docker container start e6ffe10db020
e6ffe10db020
ubuntu@docker:~$ sudo docker container ls
CONTAINER ID IMAGE COMMAND CREATED STATUS PORTS NAMES
e6ffe10db020 nginx:1.21.0 "/docker-entrypoint.…" 19 minutes ago Up 4 seconds 0.0.0.0:8080->80/tcp, :::8080->80/tcp hungry_goodall
Using Dockerfile
We need our Nginx webserver to serve a static web application. Let’s create that.
In a text editor, create index.html with this simple web page.
<!DOCTYPE html>
<html>
<head>
<title>Page Title</title>
</head>
<body>
<h1>Simple Container app</h1>
<p>Serving static files with Nginx</p>
</body>
</html>
We must copy this file to the /www/data path in the container.
We will also change the Nginx configurations to serve the static we site. So, create new file default.conf with this content.
server {
listen 80;
listen [::]:80;
server_name localhost;
#access_log /var/log/nginx/host.access.log main;
location / {
# root /usr/share/nginx/html;
root /www/data;
index index.html index.htm;
}
error_page 500 502 503 504 /50x.html;
location = /50x.html {
root /usr/share/nginx/html;
}
}
You may note that we have changed the root directive inside location so, Nginx will serve the static files from /www/data. The default.conf must be copied to /etc/nginx/conf.d in the container.
It’s possible to copy these files to the container after it’s instantiated. But, that is not the best practice. The best practice is to create a new image with all our files included so that we can directly instantiate the website with this new image.
Docker has a command build for building new images. When building a new image, we must specify certain parameters including which files must be copied into the image. So, we use a Dockerfile.
A Dockerfile is a text file. It contains a series of commands for building a new container image.
In the same path we created the index.html, create a new file and name it Dockerfile. Make sure that there is no extension for the Dockerfile.
FROM nginx:1.21.0
COPY index.html /www/data/index.html
COPY default.conf /etc/nginx/conf.d/default.conf
Our Dockerfile contains three commands. The format of the command is:
INSTRUCTION arguments
Docker instructions are case insensitive. The convention is to write the instructions in uppercase to distinguish them from the arguments.
The first instruction FROM is mandatory. It specifies the source image that should be used to build the new image. Next, we are using COPY to copy the index.html and default.conf to the intended location in the image.
Build the image
We use build command to create the new image.
ubuntu@docker:~/nginx$ sudo docker build -t myweb .
Sending build context to Docker daemon 22.02kB
Step 1/3 : FROM nginx:1.21.0
---> d1a364dc548d
Step 2/3 : COPY index.html /www/data/index.html
---> Using cache
---> b2648844bfd2
Step 3/3 : COPY default.conf /etc/nginx/conf.d/default.conf
---> f11bf9e3b904
Successfully built f11bf9e3b904
Successfully tagged mywebb:latest
The -t parameter can specify the name and a tag list for the image. We are using only the name here. The last parameter . specifies the path to the Dockerfile. We have it on the local computer. It’s also possible to build a new image from a Git repository by specifying the Git repository URL here.
The build command prints an output for each instruction that it executes. Finally, we get that our new image is successfully built.
We can check the newly built image.
ubuntu@docker:~/nginx$ sudo docker image ls
REPOSITORY TAG IMAGE ID CREATED SIZE
myweb latest f11bf9e3b904 8 minutes ago 133MB
nginx 1.21.0 d1a364dc548d 3 weeks ago 133MB
hello-world latest d1165f221234 3 months ago 13.3kB
Run container
Let’s run a container with the new image.
$ sudo docker run -d -p 8080:80 --name mystaticweb myweb
List the running containers.
ubuntu@docker:~/nginx$ sudo docker container ls
CONTAINER ID IMAGE COMMAND CREATED STATUS PORTS NAMES
8b303d268dd0 myweb "/docker-entrypoint.…" 16 hours ago Up 16 hours 0.0.0.0:8080->80/tcp, :::8080->80/tcp mystaticweb
We will test our website with curl.
ubuntu@docker:~/nginx$ curl localhost:8080
<!DOCTYPE html>
<html>
<head>
<title>Page Title</title>
</head>
<body>
<h1>Simple Container app</h1>
<p>Serving static files with Nginx</p>
</body>
</html>
We have successfully built a new container image and run a container with it.
Update the application
Now, we shall update the index.html to release a new version of our website. Insert this after the closing </p> tag.
<p>version 2.0</p>
Let’s create a new container image using -t to tag our image with a new version.
$ sudo docker build -t myweb:2.0.0 .
Check the images.
ubuntu@docker:~/nginx$ sudo docker image ls
REPOSITORY TAG IMAGE ID CREATED SIZE
myweb 2.0.0 b40ab18f1a88 5 seconds ago 133MB
myweb latest f11bf9e3b904 16 hours ago 133MB
nginx 1.21.0 d1a364dc548d 3 weeks ago 133MB
nginx latest d1a364dc548d 3 weeks ago 133MB
hello-world latest d1165f221234 3 months ago 13.3kB
Let’s stop and remove the running container and then run the updated version.
$ sudo docker container stop mystaticweb
$ sudo docker container rm mystaticweb
$ sudo docker run -d -p 8080:80 --name mystaticweb mywebb:2.0.0
Check the status of the new container.
ubuntu@docker:~/nginx$ sudo docker container ls
CONTAINER ID IMAGE COMMAND CREATED STATUS PORTS NAMES
a5086e6e6099 myweb:2.0.0 "/docker-entrypoint.…" 22 seconds ago Up 21 seconds 0.0.0.0:8080->80/tcp, :::8080->80/tcp mystaticweb
Check our static web site.
ubuntu@docker:~/nginx$ curl localhost:8080
<!DOCTYPE html>
<html>
<head>
<title>Page Title</title>
</head>
<body>
<h1>Simple Container app</h1>
<p>Serving static files with Nginx</p>
<p>version 2.0</p>
</body>
</html>
Conclusion
This completes our demonstration with Docker. We built and deployed a simple containerized application which is a static web page served by NGINX. One of the advantages of containerization is the ability to frequently deploy new releases. We also creates two releases of our application by building new images. However, there is a small problem with our development and release process. When releasing a new version, we deleted the old container first and then created the new container with the new image. In a production setup this would cause a small outage.
In upcoming articles, we will dive deeper into this area of DevOps with containers and explore how we can deploy new releases with zero outage.