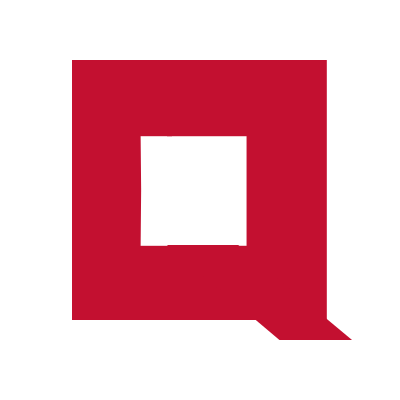Git branching tutorial

Branching is useful when you have to work with multiple independent features at the same time.
If you are new to git branching, this is a follow-along tutorial for you. By the end of this tutorial, you will be able to comfortably incorporate branching into your development workflows.
You just need a computer with git installed and a GitHub account to complete this tutorial. So, let’s get started.
Creating a git repository
Create a folder qube_app.
mkdir qube_app
cd qube_app
Create a file, initialize a new git repository, and commit.
echo "qube_1" > qube_1
git init
git add .
git commit -m "version 1.0"
Add a second file qube_2 and commit again.
echo "qube_2" > qube_2
git add .
git commit -m "v 2.0"
Add a third file and commit again.
echo "qube_3" > qube_3
git add .
git commit -m "v 3.0"
Check the commit history.
git log --oneline
767e002 (HEAD -> master) v 3.0
4601ca6 v 2.0
ba41cb0 v 1.0
We are in the master branch, as indicated by HEAD.
Creating and working with branches
Create and switch to a branch named fix-1.
git switch -c fix-1
The -c flag creates a new branch. If fix-1 is an existing branch, use git switch without the -c flag.
git switch fix-1
The git switch command is available on git versions newer than 2.23.
Use git –version to check the version you are using.
If it’s older than 2.23, update git to the latest version so you can use git switch.
If not, use the below alternative commands to create and switch to a branch.
Create new branch named fix-1.
git branch fix-1
Switch to fix-1 branch.
git checkout fix-1
We will continue to use git switch in the rest of the tutorial. If your git version is older than 2.23, remember to use git branch to create a new branch and git checkout to change to a branch.
Check the commit history.
git log --oneline
767e002 (HEAD -> fix-1, master) v 3.0
4601ca6 v 2.0
ba41cb0 v 1.0
The HEAD is now pointing to the branch fix-1 and master since we have not done any modifications to the fix-1 branch.
Make a modification in the fix-1 branch and commit.
echo "fix_1" > fix_1
git commit -m "fix-1 v1"
Check the commit log.
git log --oneline
8dcec48 (HEAD -> fix-1) fix-1 v1
767e002 (master) v 3.0
4601ca6 v 2.0
ba41cb0 v 1.0
HEAD is now pointing to the fix-1 and it is ahead of the master branch.
Switch back to master
git switch master
Check the contents.
ls -l
total 12
-rw-r--r-- 1 cloud cloud 7 Aug 22 11:43 qube_1
-rw-r--r-- 1 cloud cloud 7 Aug 22 11:44 qube_2
-rw-r--r-- 1 cloud cloud 7 Aug 22 11:45 qube_3
The newly created file fix_1 is not in the list as it is in branch fix-1.
Check the commit history. Add the --all flag to print data for all branches.
git log --oneline --all
8dcec48 (fix-1) fix-1 v1
767e002 (HEAD -> master) v 3.0
4601ca6 v 2.0
ba41cb0 v 1.0
Make some modifications in the master branch.
echo "qube_4" > qube_4
git add .
git commit -m "v4.0"
Check the commit history.
git log --oneline --all
e98b3be (HEAD -> master) v4.0
8dcec48 (fix-1) fix-1 v1
767e002 v 3.0
4601ca6 v 2.0
ba41cb0 v 1.0
The HEAD has moved ahead of the branch fix-1.
Merging a branch
Mergefix-1 branch with master branch.
git merge fix-1 -m "mege fix-1"
The file fix_1 is available in the master branch now.
ls -l
-rw-r--r-- 1 cloud cloud 6 Aug 22 13:12 fix_1
-rw-r--r-- 1 cloud cloud 7 Aug 22 11:43 qube_1
-rw-r--r-- 1 cloud cloud 7 Aug 22 11:44 qube_2
-rw-r--r-- 1 cloud cloud 7 Aug 22 11:45 qube_3
-rw-r--r-- 1 cloud cloud 7 Aug 22 12:21 qube_4
After merging we no longer need the branch fix-1. So, let’s delete it.
git branch -d fix-1
We have successfully created a new branch, updated the code in the new branch and merged back to master.
Merging branches with conflicting changes
Now, we will see how git manages conflicting changes.
Create a new branch fix-2 and update the file fix_1.
git switch -c fix-2
echo "fix_2" >> fix_1
git add .
git commit -m "fix2"
Check the commit log.
git log --oneline --all
99e3908 (HEAD -> fix-2) fix2
6f58013 (master) test:Merge branch 'fix-1'
e98b3be v4.0
8dcec48 fix-1 v1
767e002 v 3.0
4601ca6 v 2.0
ba41cb0 v 1.0
HEAD is now ahead of the master branch.
Switch back to master and update the same filefix_1.
git switch master
echo "fix_3" >> fix_1
git add .
git commit -m "v 5.0"
Check the commit history.
git log --oneline --all
Now, the HEAD will be at the master branch which is ahead of the fix-2.
Merge fix-2 branch with master.
git merge fix-2
Git cannot merge because of the conflicting changes in the file fix_1.
Auto-merging fix_1
CONFLICT (content): Merge conflict in fix_1
Automatic merge failed; fix conflicts and then commit the result.
Git says there are merge conflicts in file fix_1 so that we must manually resolve the conflicts. Let’s check the content in the fix_1 file using the cat command.
fix_1
<<<<<<< HEAD
fix_3
=======
fix_2
>>>>>>> fix-2
Git adds conflict resolution markers for our convenience. The part between <<<<<<< HEAD and ======= is what is in the HEAD or master branch. The part below ======= is what is in the fix-2 branch.
So, let’s remove the line fix_3 which we added in the master branch.
fix_1
fix_2
Now, this file is identical to the file in the fix-2 branch.
git merge hotfix
Since master and fix-2 branches are identical, git says there’s nothing to commit.
Already up to date.
Significance of the master branch
When you create a new repository, git creates a branch named master. This master branch is not any special branch and is similar to any other branch. If you wish, you can rename it.
Change the branch name.
git branch -m main
The newer versions of git, recommend renaming master branch to main. SAAS git platforms like GitHub also use main as the default branch, so it’s recommended to rename master to main in all git repositories you create.
Working with remote branches
All this time we have been working with branches in our local git repository. To update our remote repository, we must push each branch separately.
Go to GitHub and create a repository named qube_app.
Rename master branch to main and push to the newly created repository. You must replace the URL in the git remote add origin with the URL of the repository you just created.
git branch -m main
git commit -m "v4.0"
git remote add origin https:github.com/cloudqubes/qube_app.git
git push -u origin main
Switch to the quick-fix branch and push it also to the remote repository.
git switch -c quick-fix
git commit -m "quick-fix"
git push -u origin quick-fix
List remote branches.
git branch -r
Deleting a branch will only delete the branch in the local repository.
git branch -d quick-fix
Use git push to delete the remote branch.
git push origin -d quick-fix
A branching use case
Branching is not only for big teams. Even if you are a solo developer you can benefit by incorporating branching into your daily workflows.
Assume you are working on developing a new feature. While in the middle of the development, you find a security problem that needs to be fixed immediately.
If you’ve been developing the fancy-new feature in main branch, you are in trouble.

You cannot fix the security issue and push the code to production now because your half-working fancy-new feature will also be pushed to production.
If you’ve been using branching, you can just fix the security issue and push main branch to production.

You can complete the fancy-new feature later on and merge with main branch.
It’s a good practice to use branching so that your main branch is always production ready.
Branching in Git vs other VCS
Unlike other version control systems, branching is an inexpensive operation in Git. Git does not create a copy of the entire repository when creating a new branch so that you can create and switch between multiple branches instantly.
Use branching in all your workflows and tell me how things turn out by commenting here or reaching me via @cloudqubes.